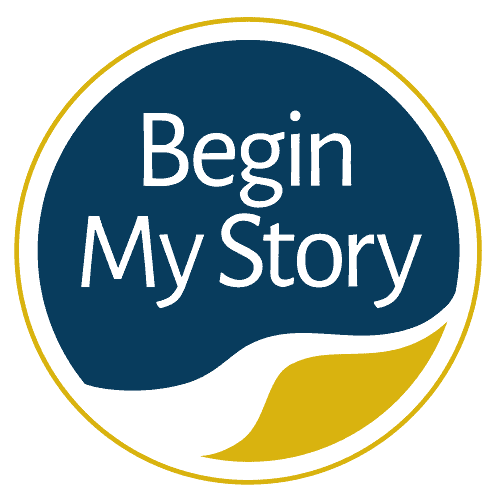Use these 21 Google queries to supercharge your ancestry research.
When I first started writing Google search queries for my ancestor and historical research, I would start by entering my ancestor’s name with the impression/hope that Google would provide me a list of all the pages containing relevant information. I have since learned that searching the Web is a skill that can be learned, and with a bit of practice, you can find the information you seek. This article is part of 4 article series that includes:
- How to Get Great Google Search Results in Ancestry Research
- 21 Advanced and Essential Google Operators for Ancestry Research
- Energize Google Ancestry Research with AND, OR, NOT Boolean Operators
- How to Use the Google Wildcard Operators in Ancestry Research
It was during this time, that I chose to “go deep” and learn how to use Google to help me
- Find exactly the information I needed
- Uncover the places where I could find information
- Learn about resources available
- and much more
I spent a good month searching testing and developing search queries in real-time to aid me with the research I was then performing. With the research I was conducting, I ended up finding 50%-plus more information than I thought possible. I have written several articles sharing a few principles of what I have learned. These articles can make a huge difference in your ability to search and find information about your family, no matter where it is on the Internet. It will require a little work initially, but you will reap the rewards again and again.
In this article, I am going to talk about 21 Google Operators or commands that can be typed into the Google search to request specific information.
What are Google search operators?
Google Search operators are combinations of words and symbols that improve your online search results. By focusing on certain keywords and excluding others, they allow you to use Google more accurately and effectively. Search operators can include:
- Words such as AND or OR
- Punctuation such as quotation marks
- Symbols such as @ or $
- Any combination of these
21 Google Operators for Ancestry Research
Table of Contents
- (” “) Quotation Marks Operator
- Searching for the specific spelling of a name
- Stop returns from words spelled differently
- Searching for name variations
- Stop stemming
- Treat phrases as one word
- Account for alternate spellings and misspellings
- Place emphasis on two words
- Phrases help with advanced online genealogy searches
- Place emphasis on descriptive words
- Using the (” “) operator around “Stop Words”
- “Stop Words” in other languages
- Google Verbatim
- Use what you know about your ancestor to develop queries
- allinanchor: Operator
- inanchor: Operator
- allintext: Operator
- intext: Operator
- allintitle: Operator
- intitle: Operator
- allinurl: Operator
- inurl: Operator
- cache: Operator
- define: Operator
- filetype: Operator
- info: or id: Operator
- links: or link: Operator
- phonebook: Operator
- Proximity Operators
- Range Search Operators
- daterange: Operator
- related: Operator
- safesearch: Operator
- site: Operator
- Other Google Articles for Ancestry Research
(” “) Quotation Marks Operator
Use the Google (” “) operator command to force Google to search for an exact phrase or word. Only use this if you are looking for an exact word or phrase; otherwise, you will exclude many beneficial results by mistake. The Google search query can be written as follows:
Searching for the specific spelling of a name
If you have a unique spelling of a name, you can place quotation marks around the word and force Google only to return the name as spelled. For example:
Stop returns from words spelled differently
There are English words with different spellings in the United States and the United Kingdom. For example Favorite returns favorite and favourite; color returns color and colour; apologize returns apologize and apologise. If you prefer one spelling over another, put quotation marks around the word, and Google will only return that word. Example:
Searching for name variations
When you perform an internet search for ancestor names, you quickly realize that their name could appear in many different ways. For example, I have found my grandfather’s name in documents on the web as:
- Ora Jones
- Ora W. Jones
- Ora W Jones
- Ora Wm Jones
- Ora Williams Jones
- Jones, Ora
You can use quotations to cover all the variations. The search queries are as follows:
- Search: “Ora Jones” tells Google to search for the words/phase exactly as they are written and in the same order with first name followed by the surname.
- Search: “Ora * Jones” introduces the (*) asterisk which is a wildcard symbol. This is useful if you’re trying to find name variations, middle names, etc. When using the asterisk in this format “Ora * Jones” Google will return pages containing Ora Jones separated by one or more words (e.g., Ora W. Jones, Ora William Jones, Ora W Jones, Ora Wm Jones).
- Search: “Jones, Ora” again tells Google to search for the words/phase exactly as they are written and in the same order with the surname first, followed by first name.
When conducting a Google search for an ancestor, use three of the variations above in the same search string. Rather than having three or more search queries, you have one query. The query would look like this:
- “Ora Jones” OR “Ora * Jones” OR “Jones, Ora”
Use the OR Boolean operator between the name variations. Google will search for all three options and will return any of the three combinations.
Stop stemming
Stemming is where Google will return pages with variants of the word that have a similar meaning. For example, the word bat returns bats, batting, batter, and batted which all share the same stem of bat. If you only want one variation of the word, simply put quotation marks around the word. Sample search
- “bicycle” (will only return bicycle and not bicycling, bicycles, and bicyclist)
- “book” (will only return book and not books)
Treat phrases as one word
When you place quotation marks around two or more words, Google sees the phrase as though it was one word. You are requiring Google to return pages with exact words in the exact order you have them written: For example:
- “Jennifer Bench” (will only return: Jennifer Bench)
- “to be or not to be” (will only return: to be or not to be)

Account for alternate spellings and misspellings
Use Google to consider alternate spellings or misspellings in the words you are searching. In history and genealogy, we are often searching documents for names and specific words from different time frames. Many of the documents we seek were written by individuals who did not have formal training in punctuation and spelled words as they sounded. The following are examples of searches you can conduct to compensate for such instances. For example:
Find variations of surnames:
- “Schreiber” OR “Schreybor” OR “Schreiber” Or “Schreyber”
Find variations in punctuation:
- “farmers tractor” OR “farmer’s tractor” OR “farmers’ tractor”
Find variations of how the word is spelled:
- Search: “color” OR “colour”
Find variations of how a word is phonetically spelled or misspelled:
- “procede” OR “proceede” OR “proced” OR “proceed”
Find variations for words used to describe the same object or action:
Place emphasis on two words
There are times when you have two or more important words but do not necessarily need to be next to each other. In this situation, you place quotation marks around each word. You tell Google that you require these words to be in the page returns. For example:
- “Texas” “census” (returns pages which include Texas and census)
- “Michigan” “Wisconsin” (returns pages which include Michigan and Wisconsin)
You can use quotation marks on multiple words/phrases in the same query
Phrases help with advanced online history and genealogy searches
The combination of two or more words arranged in a logical progression is considered a phrase. Put your most important words in the front of your query. Phrases may contain Boolean operators, as well as advanced operators.
This will search for two people:
- “John Martin” “Mary Roads”
This will look for someone online within a range of years
- “Sue Sessions” 1760..1845 (note there are no spaces between the years and the two periods).
This query will look for someone between a range of years in a particular place
- “Barbara Smart” 1760..1845 Indiana OR “IN”
This will hunt for someone online between a range of years and associated with a specific organization
- “Daniel Fuller” 1929…1940 WPA OR “works progress administration”
This will search for a specific type of document or term:
- Pennsylvania “archives”
- berks county Pennsylvania “online census”
- Alabama “tax records” 1700…1750
- “Pa genealogy” records OR tax OR census 1880…1900
This will try to find the first name, last name, first name, middle name, last name, or last name. It uses genealogy and ancestry and similar terms, including the common misspelling of genealogy, geneology. It will also look for Pennsylvania or PA (but does not have to contain Pennsylvania or PA:
Place emphasis on descriptive words
There are some situations where words help describe other words such as Southern California, and Central Seattle. By placing quotation marks around the words Southern and Central you will force Google to return pages using the description. The queries would be written as follows:
Using the (” “) operator around “Stop Words”
Google has a list of several hundred extremely common words that they ignore to speed up search results. These words are called “Stop Words.” Examples of stop words include a, an, the, in, of, I, are, be, if, into, and which. There are situations where “Stop Words” are part of titles and by including them as part of your Google search you will be able to return the desired pages more effectively. In order to include the “stop words” as part of your search, you will need to put quotation marks around the word. Examples of how to write the query follow:
- Out “of” Africa
- Begin”my” Story
- “Arthur Darrah I”
- “the” Onion
- Laurel “and” Hardy
- “the” Flash
- Louie “I” France
- Star Wars “I”
- peanut butter “and” jam
- “dunning will”
“Stop Words” in other languages
Google excludes common words in English and in other languages, such as “la” (which means “the” in Spanish) and “de” (which means “of” in French, Spanish, Italian, and Portuguese). If you have queries that include such words, put quotation marks around the word. For example:
Google Verbatim
Use Google “Verbatim” to search a word or phrase exactly as you type it. “Verbatim” can currently be found at the top of the search page results.
- Conduct a search using the exact word or phrase you want Google to search.
- On top of the search page results click “Search tools” and you will now see the terms “Any time” and “All results.”
- Click on “All results” and you will see the term “Verbatim.”
- Click on “Verbatim” and rerun your search and Google will search exactly the word or phrase you use.
Google will stay in “Verbatim” mode as long as you desire. To get out of “Verbatim” mode click on “Verbatim” again and choose “All results” from the dropdown box.
Use what you know about your ancestor to develop queries
Take what you know and create a series of search queries to find your ancestors. The (” “) quotation operator is among the most often used resource that I use in genealogical search queries. Remember that when you use (” “) operator, you require Google to return the words and phrases.
The first example will be for searching for a female ancestor using her first and middle name:
First name: Sadie
Middle or second name: Elizabeth
State where lived: Nebraska
County where lived: Douglas
Year: 1865
Sample search queries:
- allintext: “Sadie Elizabeth” Nebraska Douglas 1865
- Sadie “Elizabeth” “Nebraska” Douglas” “1865”
- “Sadie Elizabeth” Nebraska” “Douglas” “1865” site:rootsweb.ancestry.com/
allinanchor: Operator
Use the “allinanchor:” operator to search for sites/pages that have specific key words in the anchor text that point to the pages. The Google search query can be written as follows:
- allinanchor:(Text) (Text)
The anchor text is the visible, clickable text in the hyperlink present on the page. For example in this hyperlink: Begin My Story “Begin My Story” is the anchor text. You will begin the query with “allinanchor:.” Make sure there is no space between “allinanchor:” and the following word. When you use this search operator, Google will restrict the results to the pages that have anchor text containing the search words. For example, if one were searching for the terms “welch genealogy,” do the following:
- allinanchor:Welch genealogy
Note: Do not use the “allinanchor:” with any other operator and make sure that you place the operator at the beginning of the query.
inanchor: Operator
Use the “inanchor:” operator to search for sites/pages that have a specific key word in the anchor text that point to the pages. The Google search query can be written as follows:
- inanchor:(Text)
The anchor text is the visible, clickable text in the hyperlink. For example in this hyperlink: Begin My Story “Begin My Story” is the anchor text. You will begin the query with “inanchor:.” Make sure there is no space between “inanchor:” and the following word. When you use this search operator, Google will restrict the results to the pages that have anchor text containing the search word. For example, if one were searching for the terms “schreiber,” do the following:
allintext: Operator
Use the “allintext:” operator to search for multiple words in the body of the search results. You will begin the query with “allintext:.” The Google search query can be written as follows:
- allintext:(Text) (Text)
- allintext:”(Text) (Text)”
There is no space between “allintext:” and the following word. When you use this search operator, Google will restrict the results to the pages with the query words in the document’s body. For example, find help for creating a travel packing list.
intext: Operator
Use the “intext:” operator to search for a single word or phrase in the body of the search results. You will begin the query with “intext:.” The Google search query can be written as follows:
- intext:(Text)
There is no space between “intext:” and the following word. When you use this search operator, Google will restrict the results to the pages that have the query word or phrase in the document’s body. For example, find help for searching female nicknames in history and genealogy research from BeginMyStory.com
- female intext:nicknames site:BeginMyStory.com
Look for census schedules for tax records from Alabama.
allintitle: Operator
Use the “allintitle:” operator to search for multiple words in the search results title. The page’s title is the text that appears in the page’s title bar. You will begin the query with “allintitle:.” The Google search query can be written as follows:
- allintitle: (Text) (Text) (Text)
Ensure there is a space between “allintitle:” and the following word. When you use this search operator, Google will restrict the results to the pages that have the query words in the document’s title. For example, find help for researching the 1940 U.S. Census.
- allintitle: 1940 census tutorial
- allintitle: 150 questions family
Note: Do not use the “allintitle” with any other operator and make sure that you place the operator at the beginning of the query.
intitle: Operator
Use the “intitle:” operator to search for a single word or phrase in the search results title. The page’s title is the text that appears in the page’s title bar. You will begin the query with “intitle:.” The Google search query can be written as follows:
- intitle:(Text)
- intitle:”(Text) (Text)”
Make sure there is no space between “intitle:” and the following word. When you use this search operator, Google will restrict the results to the pages that have the query word in the title of the document.
- historical society intitle:Pennsylvania
Using the Google (” “) operator command forces Google to search for an exact phrase or word.
For example, find help for setting up a color-coded genealogy filing system.
allinurl: Operator
Use the “allinurl:” operator to search for multiple words in the url of the search results. You will begin the query with “allinurl:.” The Google search query can be written as follows:
- allinurl: (Text) (Text)
- allinurl: “(Text) (Text)”
There is no space between “allinurl:” and the following word. When you use this search operator, Google will restrict the results to the pages with the query words in the document url. For example, find help for researching German genealogy.
- allinurl:German genealogy
Note: Do not use the “allinurl” with any other operator and make sure that you place the operator at the beginning of the query.
inurl: Operator
Use the “inurl:” operator to search for a single word or phrase in the url of the search results. You will begin the query with “inurl:.” The Google search query can be written as follows:
- inurl: (Text)
- inurl: “(Text) (Text)”
There is no space between “inurl:” and the following word. When you use this search operator, Google will restrict the results to the pages with the query word or phrase in the document url. For example, find help for researching World War II military records.
cache: Operator
Use the “cache:” operator to see a cached version of a website/page. The search engine keeps the text of many documents that it crawls in a backed up format known as “cache.” You will begin the query with “cache:.” The Google search query can be written as follows:
- cache:<URL>
Ensure there is no space between “cache:” and the following url. When you use this search operator, Google provides a cached version of a website as it exactly appeared the last time it was crawled. The cached page will also include a message letting you know that you are looking at a cached version of the page. The following is an example of how to use the operator.
- cache:beginmystory.com
If you include words in addition to the website URL, the words will be highlighted within the cached document. For example:
- cache:beginmystory.com google beginning
I find this operator very useful when I find a page where the server is down or a document/webpage I am searching for is no longer available.
define: Operator
Use the “define:” operator to get the definitions of words, phrases, and acronyms from various web sources. The operator can be used with “define:” or without the colon “define.” You will begin the query with “cache:.” The Google search query can be written as follows:
- define: (Text)
- define (Text)
Notes:
- When you use the “define:” operator with the colon, the results are restricted to a list of definitions. There is no space between “define:” and the following word.
- When you use the “define” operator without the colon, the results are broadened to include definitions and other relevant pages. There can be a space between define and the following word.
- If you use the “define” operator with more than one word, the definition will be for the entire phrase that was typed.
If you wanted to learn the definition for patronymics, you could write either of the following queries:
- define:patronymics
- define patronymics
In addition to “define”, you can use “what is” and “what are.” For example:
filetype: Operator
Use the “filetype:” operator to search for specific file types. Begin the query with “filetype:.” The Google search query can be written as follows:
- filetype:(extension)
- filetype:.(extension)
Make sure there is no space between “filetype:” and the following word. You can type the file type with or without the dot (e.g., .ppt or ppt). When you use this search operator, Google will restrict the results to the pages that have the file type. There are hundreds of file extensions. Some of the more common file extensions you will search for are
- doc, docx (Microsoft Word)
- wks, wps, wdb (Microsoft Works)
- xls, xlsx and csv (Excel)
- pdf (Adobe Portable document format)
- ppt and pptx (Microsoft PowerPoint)
- tiff, jpeg, png (Image formats)
- wmv, mpeg, mp4, flv, avi, mj2 (video formats)
- swf (Shockwave Flash)
- mp3, aac, wav, aif, aiff (audio)
- odt, ods, odp (Open Office)
- txt, ans (plain text)
- rtf (rich text format)
- ps (Adobe PostScript)
- kml (Keyhole Markup Language – Google Earth)
- wk1, wk2, wk3, wk4, wk5, wki, wks, wku (Lotus 123)
- iwp (Lotus WordPro)
Sample queries follow:
- virginia marriages filetype:pdf
- site:rootsweb.ancestry.com “johnathon boyles” filetype:.doc
- site:familysearch.org “danish genealogy” filetype:ppt
File type searches can be obscure by nature. Make it a practice to search for multiple extensions at one time. For example:
info: or id: Operator
Use the “info:” operator to tell Google to bring back information about a specific domain. You can also use the “id:” instead of “info:.” You will begin the query with “info:.” The Google search query can be written as follows:
- Info:<URL>
- Id:<URL>
Make sure there is no space between “info:” and the following domain url. This operator only works for Google. When you use this search operator, it provides:
- Google’s most recent cache of the site
- Pages that have similar content to the site
- Pages that link to the URL
- Pages that link from the site
- Pages that contain the URL in them
An example of using the operator for searching domains and individual content follows:
- Search: info:BeginMyStory.com
- Search: info:beginmystory.com/1940-us-census-research-guide-for-beginners/
If you would like to use “id:” instead of the “info:” the queries would be as follows:
- Search: id:BeginMyStory.com
- Search: id:beginmystory.com/1940-us-census-research-guide-for-beginners/
links: or link: Operator
Use the “links:” operator searches for linkbacks for a specific domain. A linkback is when another website/person is linking to or referring/pointing to a website/article content. You will begin the query with “links:” The Google search query can be written as follows:
- links:<URL>
- link:<URL>
Ensure there is no space between “links:” and the following url. When you use this search operator, Google searches for all of the sites that backlink to content in the domain. You can use the operator to search for backlinks for the website or specific content within a domain. For example, find the websites that link to content from domain and webpage
- links:BeginMyStory.com
- links:beginmystory.com/1940-us-census-research-guide-for-beginners/
The “links:” operator provides a robust view of the backlinks where the “link:” operator would only give you a small sampling. The following is an example of using the “link:” operator”
- Search: link:BeginMyStory.com
Try placing an (*) asterisk between the operator and URL. This search will be similar to that when using the “links:” operator. An example follows:
- link:*BeginMyStory.com
I have found “links:” operator to be very valuable when I have websites and content that are of importance in my research. For example, I was doing some Germans from Russia research and found an article on a specific ancestor. When I used the “info:” operator for the domain, I was able to find other
- Websites that were related to the topic of interest
- Genealogists that were researching the same family
- References that I could use to expand my research
- Additional genealogical research to review and use
phonebook: Operator
Use the “phonebook:” operator to display phonebook listings. Results may vary depending on if the search is done in Google phonebook or Google web. The Google search query can be written as follows:
- first name (or first initial), last name, city (state is optional)
- first name (or first initial), last name, state
- first name (or first initial), last name, area code
- first name (or first initial), last name, zip code
- phone number, including area code
- last name, city, state
- last name, zip code
The “phonebook” operator can be displayed in three ways:
- phonebook: (search for business and residential listings)
- bphonebook: (add a “b” to the front of the phonebook: to search for only business listings)
- rphonebook: (add a “r” to the front of phonebook: to search only residential listings)
Searching by the first initial may result in false information. Most entries include first names spelled out. When in doubt, search by last name only. Adding city and state information is optional
Queries can be entered in various ways:
- phonebook:John Jones, Saginaw (first name last name, city)
- phonebook:D Bright, Jones, Charleston (first initial, last name, city)
- phonebook:Cathern Kelly, 503 (first name, last name, area code)
- phonebook:Fallison, 212 (first initial, last name, area code)
- phonebook:Gordon Beckstead 89121 (first name, last name, area code)
- phonebook:S Bird 30184 (first initial, last name, area code)
- phonebook:Brackenbury Sarasota fl 89121 (last name, city, state, zip code)
- phonebook:Higbee 46012 (last name, zip code)
- phonebook:914-555-1212 (phone number, including area code)
Suggestions for using the business bphonebook: operator follow:
- bphonebook:hardware Salt Lake City UT (search for a hardware store)
Use Google’s business phonebook to find non-residential contact info
Use Google’s Business Phonebook (bphonebook) to locate phone numbers, addresses, maps, and even aerial and street- level photos of businesses that relate to your ancestors in a geographic area. Example: bphonebook: baptist, boise, Idaho.
Proximity Operators
Proximity operators search for words or phrases that occur near one another. In this section, I will introduce AROUND and NEAR operators. Each operator is supported by different search engines as follows:
AROUND(n) operator
The AROUND(n) is an undocumented Google operator that will help you find documents/records where the distance between the terms is around ‘n’. The (n) represents the number of words. The higher the number the less in proximity between the two words. The Google search query can be written as follows:
- AROUND(#) (Text)
- (Text) AROUND(#) (Text)
- “(Text) (Text)” AROUND(#) (Text)
In genealogy, many of our search queries are names and dates. For example, if your search query were “Albert Willams” 1863, Google would search for both terms. The terms could be found next to each other, in the same document, on the same website, and on different websites, doing a lot of work to sort and review to see if your search results were related to your ancestor.
There is a way to require Google to search for the terms near each other. When you enter the term AROUND(2) into your search query, this is done. For example, if my search query were
- “Albert Williams” AROUND(5) 1863
Google would search for pages where the exact name of Albert Williams appears within five words of the date 1863. You can choose whatever number you want to put in the parentheses, for example, (5), (10), (25). I have found that using a lower number decreases the search results but increases the chances of finding a match. The following is an example of how I would start a search.
- Search 1: “Albert Williams” AROUND(10) 1863
- Search 2: “Albert Williams” AROUND(5) 1863
- Search 3: “Albert Williams” AROUND(1) 1863
In the first search, I used (10). I am telling Google I want to have it search for Albert Williams and within ten words find the date 1863. The keyword is “within” which means 1863 could be within 1 word, 5 words, or 10 words from the name Albert Williams. If you find too many results, lower the number and search over.
The following are some other examples of how you can use the search term AROUND in your queries. Let’s start with some basic family information.
Ancestor: Albert Williams
- Ancestor’s father: Thomas Williams
- Ancestor’s mother: Anne Grey
- Ancestor’s spouse: Shauna Allred
- Ancestor’s place of birth place: Charlotte, North Carolina
- Ancestor’s place of death date and place: 1896 Baltimore, Maryland
Ancestor and spouse’s first and last name:
- “Albert Williams” AROUND(5) “Shauna Allred”
Ancestor and spouse’s last name:
- “Albert Williams” AROUND(7) Allred
Ancestor and spouse’s first name:
- “Albert Williams” AROUND(10) Shauna
Ancestor and father’s first and last name:
- “Albert Williams” AROUND(3) “Thomas Williams”
Ancestor and mother’s first and last name:
- “Albert Williams” AROUND(7) “Anne Grey”
Ancestor and variations of birth location:
- “Albert Williams” AROUND(10) “North Carolina” OR “N.C.” OR “NC”
Ancestor and variations death location:
- “Albert Williams” AROUND(5) Maryland OR “MD” OR “Md.”
Ancestor, death date and death location:
- “Albert Williams” AROUND(10) 1896 AROUND(5) Maryland OR “MD” OR “Md.”
Ancestor, father’s first and last name, and birthplace:
- “Albert Williams” AROUND(10) “Thomas Williams” AROUND(5) Maryland OR “MD” OR “Md.”
Ancestor and variations of father’s first name:
- “Albert Williams” AROUND(10) Thomas OR “Thom.” OR “Tom”
Ancestor name variations and death year
NEAR operator
The NEAR operator allows you to search for terms situated within a specified distance from each other in any order. NEAR can be used by itself or without a distance parameter. When NEAR is used by itself, Google will usually look for the words within 1 to 20 words. The closer the terms are to one another, the higher the page appears in the results list. The Google search query can be written as follows:
- NEAR (Text)
- (Text) NEAR (Text)
- “(Text) (Text)” NEAR (Text)
Examples of search queries follow:
- Search: “Spanish Fork” NEAR Utah
- Search: “John Jones” NEAR “Connecticut”
If you desire to define the distance you would like Google to search for the terms using the NEAR operator, write NEAR/#. For example:
- Search: “John Jones” NEAR/5 Georgia OR “GA” will search for John Jones within 5 words of the word Georgia
- Search: “John Jones” NEAR/3 Janice will search for John Jones within 3 words of the female name Janice
Defining the distance perimeters
With the proximity operators, you are allowed to define the distances you would like Google to search for the two words from one another. As a rule of thumb, I use the following numbers:
- 0: to find key words next to each other.
- Between 1-5: to find keywords in the same phrase
- 6-15: to find keywords in the same sentence
- 30, 40, 50: to find keywords in the same paragraph
Note: Is using the 0 with the proximity operator the same as putting the exact two words in parentheses? No. here is the difference:
- “john jones” (Will return John Jones exactly as it is listed)
- John AROUND(0) Jones (Returns John Jones or Jones John. Jones can either directly precede or follow John.)
Range Search Operators
The range search operators provide the ability to search information created between specific periods. Details follow:
(..) Number Range Operator
Use the (..) number range search operator to search for documents/pages that contain numbers within a range. You can set numbers ranging in weights, dimensions, prices (dollar currencies only), etc. The Google search query can be written as follows:
- Text) (#)..(#)
- (Text) (#)-(#)
You can use either two dots (..) or a hyphen (-) as the separator between the two number ranges. Make sure that there are no spaces before or after the separator. It is essential to use a unit of measurement or some other word that indicates what the number range represents.
The following are examples of range searches:
- ship passenger list 1880..1890 (Searches for ship lists between 1880 and 1990)
- Jeremy Hansen obituary 1930..1935 (Searches for obituary between 1930 and 1935)
- Roger Dewitt Pennsylvania 1901..1940 (Searches for Roger between 1901 and 1940)
- $250..$500 laptops (Finds laptops that cost $250 to $500)
- 14inch..17inch laptops (Finds laptops with screen sizes between 14 and 17 inches)
- “science milestones”1910..1920 (Finds milestones in science that took place between 1910 and 1920)
- president 1940..1950 (Finds the presidents between 1940 and 1950)
- cars 30..50 mpg (Finds cars that get 30-50 miles per gallon)
Here are the same searches using the hyphen/dash as the separator.
- $250-$500 laptops
- 14inch-17inch laptops
- “science milestones”1910-1920
- president 1940-1950
- cars 30-50 mpg
daterange: Operator
Use the “daterange:” operator, which restricts the search to pages added or updated within a specified date range. Begin the query with “daterange:” Make sure there is no space between “daterange:” and the following number. When you use this search operator, Google will restrict the results to the pages within the date parameters provided. Dates can be written in one of two formats
Date format. YYYY-MM-DD (example: 2016-10-15 represents October 15, 2015). When using this date format, separate the date ranges with two dots (..)
Julian date format. The Julian date represents the elapsed days from a particular date: January 1, 4713 BC. You can find the Julian date for any date by using a Julian online version tool. Enter “Julian Date Converter” into a Google search to find one. For example, the Julian date for October 15, 2015 is 247311. Date ranges in this format should be separated with a hyphen (-)
I have used the “daterange:” operator to see if content specific to an ancestor or topic has been recently published or updated. The following is a sample of the date and Julian format for the date range January 1, 2016 to October 31, 2016:
- Date search: Mary Jones daterange:2016-01-01..2016-10-31
- Julian search: Mary Jones daterange:2457389-2457692
related: Operator
Use the “related:” operator for searches that are similar to a specific URL. Begin the query with “related:.” The Google search query can be written as follows:
- related:<URL>
Make sure there is no space between “related:” and the following word. When you use this search operator, Google provides a sample of what it thinks are sites having related content. For example, find the websites that link to content from BeginMyStory.com.
safesearch: Operator
Use the “safesearch:” operator to screen for explicit sexual/adult content and delete from your search results. You will begin the query with “safesearch:.” The Google search query can be written as follows:
- safesearch:(Text)
- safesearch:(Text) (Text)
Make sure there is no space between “safesearch:” and the following word. Examples of the “safesearch:” query are as follows:
site: Operator
The “site:” operator will allow you to confine/restrict your search to a specific domain. Often time’s genealogy websites have their own search engines that will only search their domain. Rather than going to each individual website, you can use the “site:” operator to freely move and search and/or exclude domains from your search. The Google search query can be written as follows:
- site:<URL>
Note: Do not include a space between “site:” and the domain. The following are examples of how the site: operator works by itself and with other search operators.
site: :<URL> text goes here will search for the text query in the specific domain. Google will try to match all terms, however, the terms may be separated on the page or you may have pages that only include some of the terms.
Examples of search queries are as follows:
- site:familysearch.org Martin Oberman
- site:amazon.com free Kindle Books
- site:freebmd.org.uk Robert Harrison
site:<URL> “text goes here” will search for exact words or phrases in a specific domain when quotations are put around your search query text.
Examples of search queries are as follows:
- site:familysearch.org “Martin Oberman”
- site:amazon.com “free Kindle Books”
- site:freebmd.org.uk “Robert Harrison”
- site:twitter.com “Paul Andrews”
- site:rootsweb.ancestry.com “Johannes Schreiber”
- site:BeginMyStory.com “Google”
site:<URL> this OR that when using the OR operator, Google will search for any pages in the domain that contains the words individually or together. For example, if you are looking for a person who lived in multiple states you could use the OR operator which tells Google to look for the person in relation to the states. Either use “OR” in all-caps or the pipe “|” symbol. If you use lower-case “or”, Google could interpret it as part of a phrase.
Examples of search queries are as follows:
- site:ancestry.com “Riley Tate” Missouri OR Oregon
- site:jewishgen.org “Anthony” Rosenblatt OR Shinkel
site:<URL> “text * text” when using the asterisk (*) wildcard, Google will search to replace the unknown text in a specific domain. The (*) asterisk will match one or multiple words. For example, “henry * green” could return “Henry Thomas Green” or “Henry Thomas, Alexander Green”
Examples of search queries are as follows:
- site: dar.org “Henry * Taggert”
- site:amazon.com “top * books”
site:example.com “X..Y” will search for a range of numbers in a specific domain and will return anything in the range that you specify. You can use ranges from dates to product prices.
Examples of search queries are as follows:
- site:myheritage.com “Elisabeth Graves” 1890..1910
• site:lib - .utexas.edu/maps/historical/”Mississippi” 1860..1890
site:<URL> intitle: “text goes here” will search for text in a title in a specific domain.
Examples of search queries are as follows:
- site:BeginMyStory.com intitle:”1940 U.S. Federal Census tutorial”
- site: rootsweb.ancestry.com intitle:”beginning genealogy”
site:<URL> intitle: “text * here” will search in titles the words in the phrase in a specific domain. Notice the use of the wildcard (*) asterisk which tells Google to look for unknown text. For example: “Timothy * Hansen” will return “Timothy G. Hansen”, Timothy Garret Hansen” and so forth. If you don’t put quotation marks around your search, Google will view the query as a one-word title search plus text. For example, “intitle:Timothy Hansen” will look for “Timothy” in the title plus “Hansen” anywhere on the page.
Examples of search queries are as follows:
- site:BeginMyStory.com intitle:”female * birth name”
- site:ogs.org intitle:”how * history”
- site:amazon.com intitle:”Family Treasures * tricks”
intitle: “text goes here” will search only titles of content pages.
Examples of search queries are as follows:
- intitle:”World-War I”
- intitle:”westward migration”
- intitle:”color-coded genealogy”
- intitle:”150 questions to ask family members”
“text goes here” -site:<URL> will not look for a search query in a specific site domain.
Examples of search queries are as follows:
- “Windows security” -site:microsoft.com
- “Civil War” -site: en.wikipedia.org
- “Marsha Everett” -site:ancestry.com
site:<URL> intext: “text goes here” will look for key words in the body of the document and not the title in a specific domain.
Examples of search queries are as follows:
- site:ellisisland.org intext:”Mary Landy”
- site:usgenweb.org intext:”Jeffery * Mosher”
site:<URL> “text goes here” -intitle:”text goes here” will specifically remove title mentions from your results when you use “-intitle:” from a specific domain.
Examples of search queries are as follows:
- site: rootsweb.ancestry.com “Renee * Anderson” -intitle:”Georgia”
- site:findagrave.com “Randy Mason” -intitle:”Payson”
site:<URL> filetype:pdf will search for a specific file extension in a specific domain. There are hundreds of file extensions. Some of the more common file extensions you will search for are
- doc, docx (Microsoft Word)
- xls, xlsx and .csv (Excel)
- pdf (Adobe Portable document format)
- ppt, pptx (Microsoft PowerPoint)
- tiff, jpeg, png (Image formats)
- wmv, mpeg, mp4, flv, avi, mj2 (video formats)
- mp3, aac, wav, aif, aiff (audio)
- odt, ods, odp (Open Office)
- txt (plain text)
Examples of search queries follow:
- site:rootsweb.ancestry.com “Johannes Schreiber” filetype:.doc
- site:familysearch.org “German genealogy” filetype:.ppt
- site:BeginMyStory.com “Google” filetype:pdf
site:.edu “text goes here” will only search in the top level domain you specify. Example of top level domains are .com (commercial enterprise), .org (non-profit organizations), .gov (U.S. Military), .gov (U.S. government-federal), .edu (education).
- Search: site:.org “Vermont census”
- Search: site:.org “Clark county” census
- Search: site:.edu “Florida genealogy”
Other Google Articles for Ancestry Research
The following are other articles you may enjoy to help you Google your ancestry.
- QuickStart Beginners Guide to Ancestry Research
- How to Easily Google 18 Ancestor Records
- How to Get Great Google Search Results in Ancestry Research
- 21 Advanced and Essential Google Operators for Ancestry Research
- Energize Google Ancestry Research with AND, OR, NOT Boolean Operators
- How to Use the Google Wildcard Operators in Ancestry Research
- 4 Easy Steps to Google American Ancestry
- 26 Essential Google Search Skills for Ancestry Research
- 25 Google Reference Tips and Tricks for Ancestry Research
- 9 Advanced Google Search Strategies to Trace Ancestors
- 7 Advanced Google Search Features for Genealogy Websites
- Google Queries for Blogs, Social Networks and More
- Google Quick Helps for Ancestry Research
- 17 Ways to Google Name Variations in Ancestry Research
- 15 New Google Specialty Searches for Tracing Ancestors
- How to Google Record Collections of Libraries, Societies and More
- How to Cite and Verify Sources for Google Ancestry Research
- 37 Everyday Google Queries for Home, Work and Play
- How to Use US Postal Code Abbreviations for Google Ancestry Research
- Use Google Country-Specific Search Engines for Ancestry Research
- 10 Google Search Techniques for Family History Research
- The Complete Guide To Google Search Operators