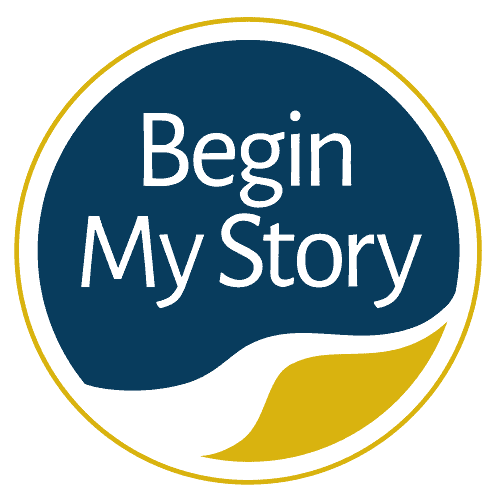26 most important Google search skills ancestry research.
When I first started using Google for my ancestor and historical research, I would start by entering my ancestor’s name with the impression/hope that Google would provide me a list of all the pages containing relevant information. I have since learned that searching the Web is a skill that can be learned, and with a bit of practice, you can find the information you seek.
I spent a good month searching testing and developing search queries in real-time to aid me with the research I was then performing. I have written several articles sharing a few principles of what I have learned. These articles can make a huge difference in your ability to search and find information about your family, no matter where it is on the Internet. It will require a little work initially, but you will reap the rewards again and again.
In this article, I will share some of the most important Google search skills to have when conducting ancestry and history research.[TOC]
1. Location, location, location
Some website search engines allow you to narrow your search within location options like FamilySearch.org. The location option allows you to focus on a region and narrow it depending on your knowledge. For example, start with the geographical region narrow it to country, state, county, and city.
2. Don’t let an approximate location spoil an excellent search
When using a geographic search term, use all location forms because the person who posted your information may have used abbreviations. Example:
- “Mary Norwood” Hollywood “Los Angeles Co” OR “Los Angeles County” OR “Los Angeles” AND “CA” OR “Cal.” OR “Calif.” OR California.
Remember: if you don’t search them all, you don’t get all the possible results.
3. Search Google for ancestral villages
Be as specific as possible about the location. Be sure to try Google for the country as well — for example, google.ca for Canada and google.sk for Slovakia. See Google Language Tools or Google Translate, which is an application that will let users translate between different languages. Simply type in your text in any language and then hit the “Translate” button. Google Language Tools offers translation services between 149 different languages.. [TOC]
4. Try a Google News archives search
Search historical newspapers for ancestors’ announcements, ships, companies, crimes, and events. Limited searches of OCR (computer aided transcriptions) are free at news.google.com/archivesearch. Try a name, location, and date restriction in the search box. Example: Larsen, Atlanta, Georgia 1860..1890.
5. Use Google to define antiquated occupations, diseases, or terminology
Google allows Define (define:) to identify the meanings of words and phrases. Example: search define: ague to discover that Uncle Cyrus died of an illness with fever and shaking chills, or define: lapidary to learn that Cyrus worked as a cutter and polisher of stones into gems.[TOC]
6. Use Google’s residential phonebook to find possible cousins
Use Google’s Residential Phonebook (rphonebook) to locate phone numbers, addresses, maps, and even aerial and street-level photos of homes of the people who share your surname in a geographic area. Example: rphonebook: Walter, Ames, Iowa, or rphonebook: Morrison 89121.
7. Use Google Street View to get snapshots of ancestral homes
As you may know, Google’s camera-equipped cars are circling the United States and western Europe, taking continuous 360-degree photos of neighborhoods. Use www.Maps.Google.com to locate an address, then click Street View to call up the photo image of the home.[TOC]
8. View “cached” images of pages no longer available
Have you ever received an “Error 404 — This Page Not Found” message? Click the “Back” button to return to Google’s search results list. Then click on the unavailable item’s cached link to view Google’s archived snapshot of the page. Then copy and paste any useful content to a file on your computer.
9. Quickly search whole web pages
Stop manually reading through long web pages trying to find where the surnames you are looking for are hiding. Use your Web browser’s “Find” function — Crtl+F (Cmd+F for Mac users) — to efficiently search an entire page by jumping from occurrence to occurrence of the term you want to select. PDF documents also have a find feature, generally denoted with the binocular icon.[TOC]
10. Quickly search whole websites
If a promising website lacks a search box on its home page, you don’t have to manually search each page for ancestors. Google can look at all the pages of a website in a single search. For example, a search for “James Schreiber site:rootsweb.com” will search RootsWeb.com for any page that references James Schreiber. This kind of search only works for the visible Web.
11. Don’t forget the invisible internet
Search Engines can see only the “Visible Internet.” Most websites that require you to use their own search box (e.g., www.Ancestry.com, www. FamilySearch.org, www.RootsWeb.com) are the “Invisible Internet” and must be searched individually.
12. Search for genealogy surname websites
Google can provide a list of genealogy web sites whose titles include your surname by using the All in the Title phrase: Example:
- allintitle. genealogy “Isaac Winston”…finds sites with the word genealogy in the title (across the web site’s top blue band) and in which the name Isaac Winston appears on any page.[TOC]
13. Search phrases, not just words
Search for a phrase using quotation marks (“ ”). Quotation marks are used in searches to denote that you are looking for these words in a specific order. For example, if you are searching for “Ebenezer Jones,” you will have results of pages containing the exact quoted phrase “Ebenezer Jones.”
14. Repeat your searches using variations of your search terms
This is important: Searching the Web is hard work; missing ancestors are often inaccessible, buried on page 200 of your search results. So continuously revise and refine your search terms and re-search with the aim of fewer than 200 hits with highly relevant sites in the top 10 to 20 results.
Repeat your searches using different search engines. No search engine has a complete index of the Internet. It pays to use more than one Search Engine.
- www.google.com
- www.bing.com
- www.yahoo.com
- www.ask.com
- www.aol.com
Do a Google search on “top search engines” if you would like to find other resources.[TOC]
15. Try searching with a meta-search engine
These are like search engines on steroids — they automate the simultaneous search of multiple search engines. The advantage of using a meta-search engine is breadth of results, but the downside is their inability to manage complex searches, because different search engines use different syntax and punctuation rules. For example:
- www.clusty.com
- www.dogpile.com
- www.kartoo.com
- www.mamma.com
- www.search.com
- www.surfwax.com
Do a Google search on “Meta-search engines” if you would like to find other resources.
16. Find links to a relevant site
Often, a productive site will have other valuable sites linked to it. Use Google to find a list of sites that link to a good site. Example: link:chicagogenealogy.org.[TOC]
17. Target ancestors hiding in (.GED) files
Most genealogy programs for computers export files as GEDCOMs (.ged file format), so ask Google to look for ancestors inside highly relevant .ged files. For example: “James Schreiber” filetype:ged.
18. Use words that websites would use
Google doesn’t read minds. It does, however, try to match the words you are searching with the words on a site. For example:
- “I have a flat tire” could be replaced by “repair flat tire.”
- “My head hurts” could be replaced by “headache relief.”
- “Pizza restaurants that delivers” could be replaced with “pizza restaurant nearby”[TOC]
19. Use Google AutoComplete
As you begin to enter a search query, you will see a dropdown box where Google is displaying suggestions for possible search terms/phrases that you may want to use. The suggestions are based on previous searches. I have found this option to be very helpful to uncover similar and related searches. You can keep typing and use your search query or choose from AutoComplete. For example when I start typing the phrase “Georgia genealogy,” AutoComplete displays:
- Georgia genealogy
- Georgia genealogical society
- Georgia genealogy trails
- Georgia genealogist
- Georgia genealogy archives
- Georgia genealogical magazine
- Georgia genealogy records online
- Georgia genealogy forum
- Georgia genealogical society webinars
Use this feature by beginning your search on the Google start page. The start page is located at www.google.com or type “Google” into your search query and you then click on “Google.” If the AutoComplete feature is not working, go to your “My Account-Google” (https://myaccount.google.com), log-in and activate the AutoComplete feature. If you need help, do a Google search on “Google autocomplete.”[TOC]
20. Drop the suffixes
Don’t worry about adding endings to your search terms. Google will search for word variations. For example, write “bird” not “birds” and “walk” not “walks.” It’s usually best to enter the base word so that you don’t exclude relevant pages. For example, bird and not birds, walk and not walked. If I were to write
- “run,” returns running, runs
- “diet” returns diets, dieting, dietary
As a rule of thumb consider doing the following:
- If the word ends in ‘ed’, remove the ‘ed’
- If the word ends in ‘ing’, remove the ‘ing’
- If the word ends in ‘ly’, remove the ‘ly’
If you forget, Google will do it for you. If you specifically want Google to search for words with suffixes, put quotation marks around it. This will tell Google that you require the search to include the word as written. For example:
21. Consider using a search range
Use two dots (..) between two numbers to let Google know you are searching for a specific range of numbers. For example, 1947..1952, Google would specifically search for the years 1947, 1948, 1949, 1950, 1951 and 1952.
Set a time limit—change your tactics
After about 15 minutes, if you haven’t found what you are looking for, consider doing the following:
- Step back and rethink your query strategy and the keywords you are using
- Use a different search engine such as Yahoo!, Bing
- Ask a peer
- Ask a question in an appropriate forum[TOC]
22. Try the “I’m Feeling Lucky” button
The “I’m Feeling Lucky” button takes you directly to the first web page Google returned for your query. You will not see the other search results at all. An “I’m Feeling Lucky” search means you spend less time searching for web pages and more time looking at them.
For example, to find the homepage for Stanford University, simply enter Stanford into the search field and click on the “I’m Feeling Lucky” button. Google takes you directly to “www.stanford.edu”, the official homepage of Stanford University.
23. Gradually add search terms
When Google doesn’t find your expected results, the best option may be to add words. For example:
- First search: Washington cemeteries
- Second search: Everton Washington cemeteries
- Third search: Everton Washington Catholic cemeteries
Remember, websites will phrase the same information in several different ways. When you add one word at a time instead of several, you can see as many of them as possible, reducing the chance of skipping over the website you needed. Always start the simple search with at least two words.[TOC]
24. Word order matters
Search engines apply priority to early words in your search string. Example: “Wilford Phoenix Arizona tombstone” produces somewhat different results than “tombstone Phoenix Arizona Wilford.”
25. Use “Control F” to find a word or phrase
Use this keyboard shortcut to find a word or phrase on any web page. It’s faster than reading the whole page for a specific word or phrase.
26. Use Google Image search to find photos, postcards, and maps
A Google search of images indexed from websites can find research gold. Online images can be searched at images.google.com. Use a surname, location, or qualifier like a postcard in the search box. Example:
• “Albemarle County, Virginia” lithograph OR postcard[TOC]
Other Google Articles for Ancestry Research
The following are other articles you may enjoy to help you Google your ancestry.
- QuickStart Beginners Guide to Ancestry Research
- How to Easily Google 18 Ancestor Records
- How to Get Great Google Search Results in Ancestry Research
- 21 Advanced and Essential Google Operators for Ancestry Research
- Energize Google Ancestry Research with AND, OR, NOT Boolean Operators
- How to Use the Google Wildcard Operators in Ancestry Research
- 4 Easy Steps to Google American Ancestry
- 26 Essential Google Search Skills for Ancestry Research
- 25 Google Reference Tips and Tricks for Ancestry Research
- 9 Advanced Google Search Strategies to Trace Ancestors
- 7 Advanced Google Search Features for Genealogy Websites
- Google Queries for Blogs, Social Networks and More
- Google Quick Helps for Ancestry Research
- 17 Ways to Google Name Variations in Ancestry Research
- 15 New Google Specialty Searches for Tracing Ancestors
- How to Google Record Collections of Libraries, Societies and More