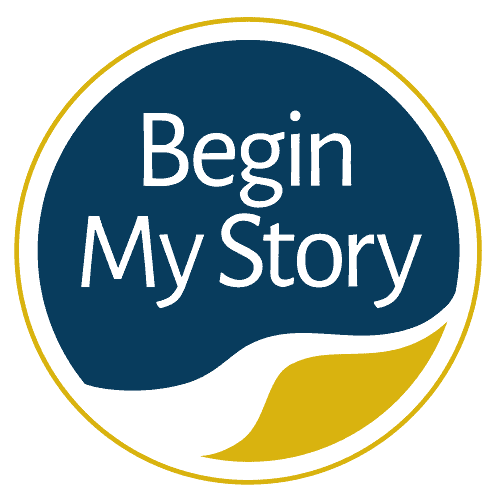A simple folder and image naming strategy you can use for ancestry research.
There is nothing more frustrating than spending several hours looking for one image that you need. Two key strategies will help keep your photos organized: naming them consistently and sorting them into folders.
Table of Contents
ToggleCreate a Logical Folder Structure and Naming Strategy
Folders are the best way to organize family history images. I organize my folders very similar to how I organize paper files, making it easy to find and place images. My folder hierarchy is as follows:
Surname Folder
-
- Direct Descendent Folder
- Category Folder
- Image Files
- Category Folder
- Direct Descendent Folder
For example:
JONES
-
- Ora Jones
- Correspondence
- JONES-COR-Mary_Jones_Writes_Author_Schreiber-2_Feb_1976
- Correspondence
- Documents
- JONES-DOC-Mary_Jones_Marriage_Certificate-1955
- Histories and reference (H&R)
- JONES-H&R-History_of _Mary_Jones-1997-pp 2-3
- News
- JONES-NEWS-Mary_Jones_25_Yr_Service Award-1990
- Obituary
- JONES-OBIT-Mary_Jones_Dies_of_Cancer_1998
- Photograph
- JONES-PHOTO-Mary_Jones_Family_1965
- Ora Jones
I will add category folders as needed. The key is to keep the exact name of category folders across all folders. For example, you could have a folder named Vacations and then have categories set up by 1990, 1991, and 1992. When my subcategories begin to expand, I will sub-divide those categories. For example:
- Documents
- Letters
- Land Records
- Vital Records
- Census
Author’s File Naming Scheme
I’ve reviewed and thought about the naming schemes I use for family history. The following works extremely well for me, identifying where the image will be filed (and who is in the image) and searching on the images. I can usually find what I need within a couple of minutes at most. For example:
Surname-Category-Individual Name, Description/Title, Date, Year, pp
(If needed, # to indicate extension of the article, more than one copy, page number, etc.)
Example: JONES-OBIT-Mary_Jones_Dies_of_Cancer-1998
- Ex. 1-Correspondence: JONES-CORMary_Jones_Writes_Author_Schreiber_on_Mission-2_Feb_1976
- Ex. 2-Document: JONES-DOC-Mary_Jones,_Marriage_Certificate-1955
- Ex. 3-Histories & Reference: JONES-H&R-History_of_Mary_Jones-1997-pp_2-3
- Ex. 4-News: JONES-NEWS-Mary_Jones_Receives_25_Years_Service_Award-1990
- Ex. 5-Obituary: JONES-OBIT-Mary_Jones_Dies_of_Cancer-1998
- Ex. 6-Photographs: JONES-PHOTO-Mary_Jones_Family-1965
Documentation and Cataloging of Images
Documentation and cataloging are essential aspects of preservation and can often be combined in the same spreadsheet. They help confirm where the record/image came from, who created it, how it relates to records/images, and its reliability.
Documentation takes time but is critical in leaving a path for others to follow. When you think about putting images to the Web, you focus on posting images and the overall site design, and documentation will usually be an afterthought. Suppose you, however, have made documentation a part of your preservation process. In that case, the addition of annotations/documentation should be a simple addition that other family historians will significantly appreciate as you share your research.
When cataloging images, you can use word processing (e.g., Word, Word Perfect) or a
database program (e.g., Excel). Choose software that will allow you to share information with others easily. When you share the catalog, be sure to save it as other file formats such as ASCII, Text, and the file formats of the software you are using. This will allow others to import your database into the software they are using. Seven tips to remember:
- Do it right the first time. Whether the source is a newspaper, journal, court record, personal interview, letter, or church record, write everything down while still having the source in your hands.
- Sources you can rely on. No one has a perfect memory, and some sources will have worse memories than others. The only source you can rely on is an “official” one: birth, marriage, death documents, and other confirmable databases and indices. Even if the information came from a relative, it is essential to list their name. You want to stay as accurate as is possible and leave a clear trail for others to follow. Not only will you know you have proof of your information, but others you share the information with will also know it is factual, not just speculation.
- Sources establish credibility. Many genealogists responding to a survey pointed out that unless we can tell others where we obtain the information, all we are sharing is our opinion. Citing sources is essential to establishing credibility. If we have done an excellent job with our research, we can give others the ability to broaden and build upon the research already done and not have the same work rechecked repeatedly.
- Write legibly. If you write any information, write legibly. It doesn’t pay to hurry and then not be able to read your handwriting later. When possible, always get a photocopy or a photo of the vital information captured and then enter it into the genealogical program or record database.
- Check sources to establish verification. Checking sources allows for verification of spelling, dating, and reporting variations and leads to more information. Relying on the expertise of others helps save time and energy. Create and maintain a record of what resource was checked so that you don’t waste time later. Likewise, some sources (books, newspapers, etc.) might be found at only a few locations. Include where these were in case you need to glean them again.
- Poor source citations waste time. Genealogists told experiences where they tried to pick up the research trail from undocumented records and spent weeks, months, even years searching for the next clue only to find out the data entered was incorrect.
- Six elements of a good source citation. Six elements of a sound source citation include
-
- Author.
- Title.
- Publisher’s name and location.
- Publication date.
- Location of the source and identifying information (library or archive where you found the information and its call number).
- Specific information for the piece of data you found (page number, line number).
The following is an example of the documentation/cataloging format that I keep in Excel.
Database index organization
- Column 1: Surname
- Column 2: Disc location of the file
- Column 3: Main folder/subfolder of file
- Column 4: Category
- Correspondence (COR)
- Documents (DOC)
- Histories and reference (H&R)
- News (NEWS)
- Photograph (PHOTO)
- Column 5: Individual (key person in the photo)
- Column 6: Filename
- Ex. 1-Correspondence: JONES-COR-Mary_Jones _Writes_Author_Schreiber-2_Feb_1976
- Ex. 2-Document: JONES-DOC-Mary_Jones_Marriage_Certificate-1955
- Ex. 3-Histories & Reference: JONES-H&R-History_of_Mary_Jones-1997-pp¬2-3
- Ex. 4-News: JONES-NEWS-Mary_Jones_Receives_25_Years_Service_Award- 1990
- Ex. 5-Obituary: JONES-OBIT-Mary_Jones_Dies_of_Cancer-1998
- Ex. 6-Photographs: JONES-PHOTO-Mary_Jones_Family-1965
- Column 7: File description/notes (types of information to include in the column)
- Correspondence (COR): Who wrote to whom, date of the letter, location of each person, the content of letter, relationships of persons writing, number of pages, or lineage of person writing letter
- Documents (DOC): Type of document, key persons in document, key dates, source of document, or lineage of person
- Histories and Reference (H&R):
- History: Describe whom or what the history is about, include title of history, author, year of writing/publishing, details unique to history, collateral lines included in history, lineage of person, # of pages, and library call numbers
- Reference: Describe the reference document/book, why reference has been kept and how to be used, # of pages/page numbers, and library call numbers
- News (NEWS): Title of article, persons included in article, date of article, newspaper, page number, and lineage of person
- Obituary (OBIT): Title of article, persons included in article, date of article, newspaper, page number, and lineage of person
- Photograph (PHOTO): Names of persons in photo and position in photo, place of photo, date of photo, source of photo if appropriate, page # and book title if from book, lineage of main person (e.g., father if photo is of family, or family member if person is with friends)
- Column 8: Format type (TIFF, JEPG)
A Few Additional Notes About File Names
Requirements
- A filename may contain any alphanumeric character, including the letters A to Z and numbers from 0 to 9.
- The full filename (including drive letter, colon, backslashes, and folder names) may be as long as 255 characters.
- The filename itself may be as short as one character.
- The following special character sare allowed in a filename:
- . $ % – _ @ ~ ` ‘ ! ( ) ^ # & + , ; = . [ ] { }
- Spaces are allowed in filenames
- The following special characters are prohibited from being part of a filename because they have special meanings to the operating system (DOS underlying Windows):
- . / \ | : * ? ” < >
- You’ll get an error message if you try to use one of them.
- Windows files (and Office files in particular) typically include a three-letter extension, which is added automatically by the program that created the file (such as .doc for files created by Word):
- An extension is not required.
- Extensions are not limited to three characters. Windows treats any characters following the last period in the filename as an extension.
- When naming your files, use an underscore (_) or hyphen (-) instead of a space between words to prevent problems later if you post your pictures online. The reason to underscore, or use hyphens and no spaces in a file name, is to keep the file name from becoming a security threat where viruses, etc., can attach themselves. This is especially important if you don’t have good firewall software on your computer.
Suggestions
Although the above are requirements, the following suggestions should also prove helpful:
- If possible, limit the name of the file itself to about 40 characters so that you don’t have trouble moving files with deeply nested folders.
- If you use a nonstandard extension you may have difficulty opening the file from Windows. In Microsoft Office programs, files with nonstandard extensions will not appear in file dialog boxes unless you change the file type to All Files.
- Windows filenames are not case-sensitive. MyFile.doc is treated the same as MYFILE.DOC and myfile.doc. However, if you are publishing to a Web page, the Web server may be using a different operating system that does pay attention to cases, making lower case letters advisable.
- Wordmarks temporary files with a beginning tilde (~) character. I would recommend not using this as the beginning character for any file used by any of the MS Office programs.
Other Articles on BeginMyStory.com about Preservation
- How to Clean vinyl records
- How to care for magnetic media (Reels, Cartridges and Cassettes)
- How to Fix Broken Cassette Cases and Tape
- Step-by-step Instructions for Maintaining a Cassette Deck
- Why Historians and Genealogists Digitize Research and Heritage
- How to Buy Blank Cassettes for Recording
- Tips on How to Keep Personal Digital Audio Recordings
- Digital Image and Folder Naming Strategy for Preservation
- Scanning Digital Images for Genealogy Preservation
- How to Preserve Family Archives (papers and photographs)